This page focuses on troubleshooting the issues related to push notifications on your desktop and Android mobile devices.
FOR DESKTOP NOTIFICATIONS
If you are unable to see the demo notification pop-up after visiting the demo-notification link, follow the below steps for troubleshooting the same:
STEP 1: Ensure Notifications are allowed on the Chrome browser:
Ensure notifications are allowed in the settings for your browser by clicking on the “lock” sign next to the URL as shown below and going to “site settings” and ensuring “notifications” and “pop-ups and redirects” are set to “Allow”.
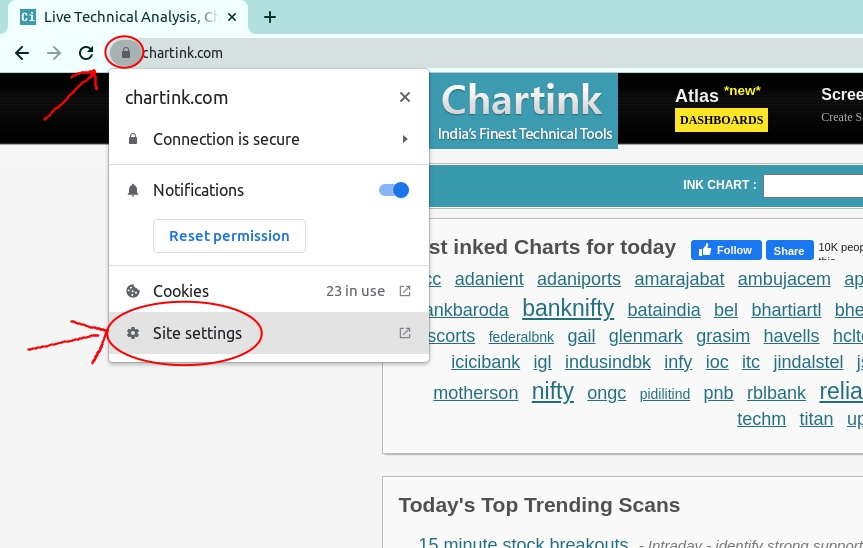
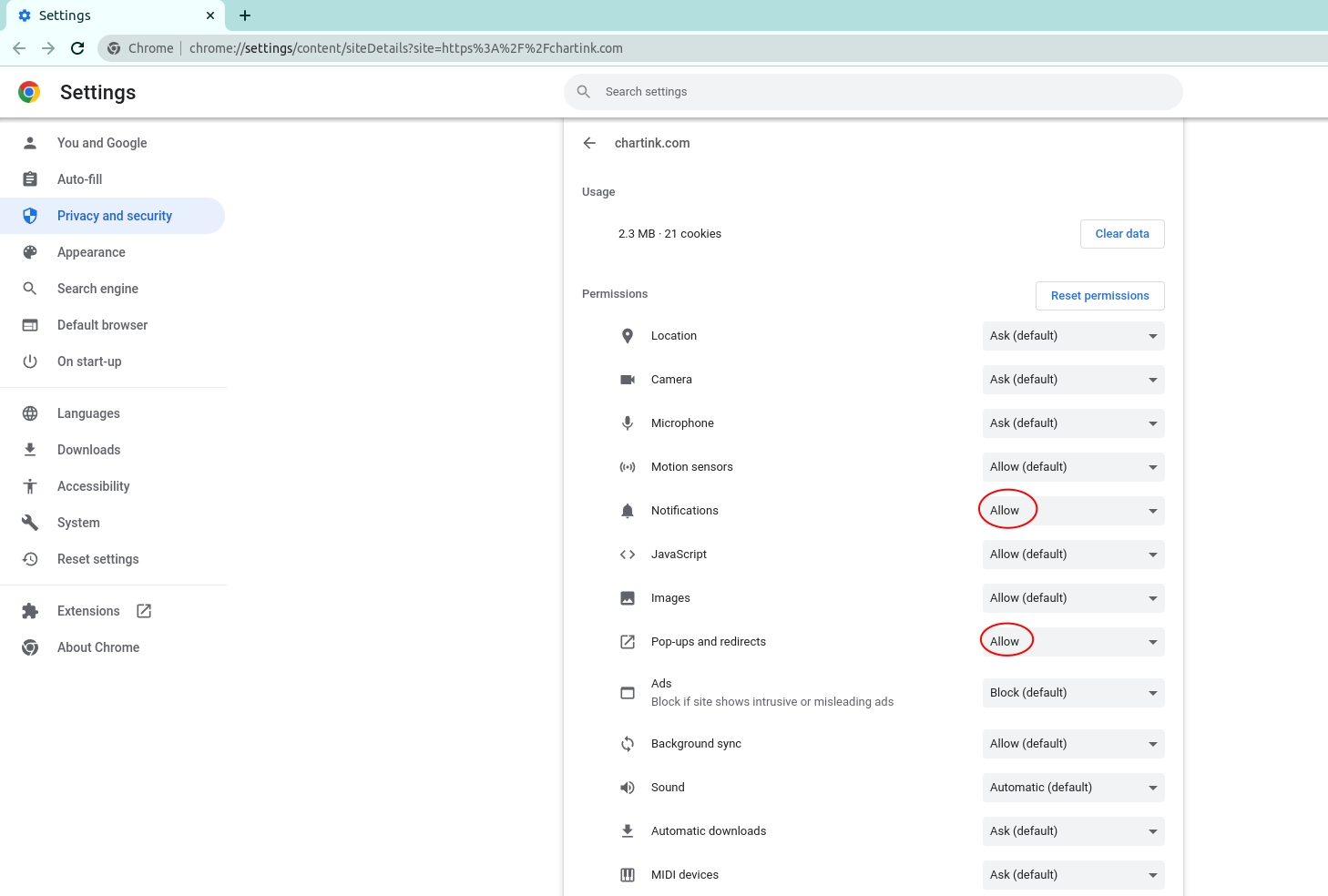
Once this is done, try running the demo notification link again. If you now get a pop-up, you’ve successfully enabled web notifications on your desktop.
Step 2: Ensure Notifications for Chrome are enabled on Windows:
- Open the system settings
- Click on Notifications & actions
- Under “Get notifications from these senders,” select Google Chrome and ensure notifications are enabled.
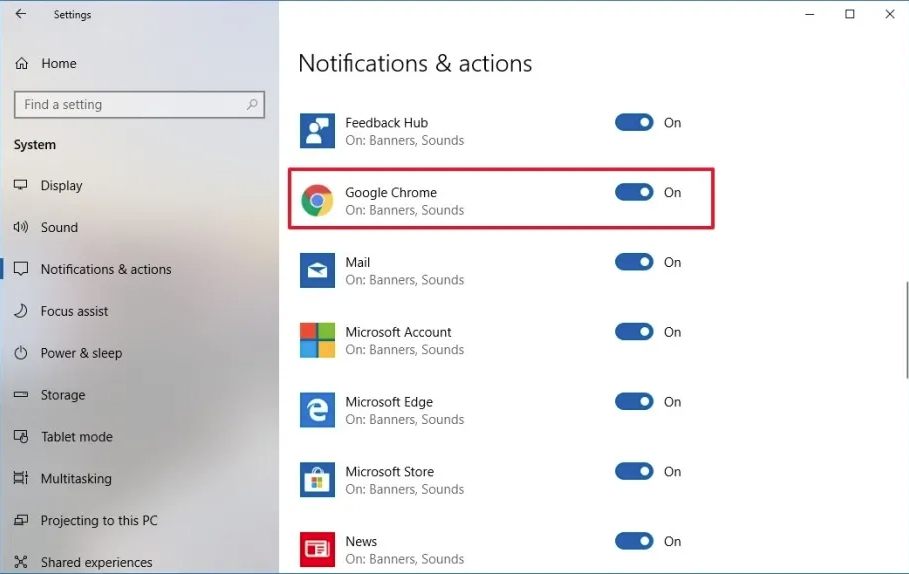
Once enabled, you can run the demo notification again; you should now get a pop-up on your desktop. If you still do not receive a pop-up, kindly contact our support team here for further support – [email protected].
FOR MOBILE (Android) NOTIFICATIONS:
If you are unable to see the demo notification pop-up after visiting the demo-notification link, follow the below steps for troubleshooting the same:
Step 1: Ensure Notifications are allowed on the Chrome browser:
Follow the below video tutorial to enable web push notifications on mobile. Please note web push notifications on mobile are supported only by Andriod devices.
Once this is done, try running the demo notification link again. If you now get a pop-up, you’ve successfully enabled web notifications on your android device.
Step 2: Ensure Notifications for Chrome are allowed via the phone’s app settings:
- Open your phone’s Settings app
- Tap Notifications
- Go to App settings/App management
- Locate the app “Google Chrome.”
- Tap the app
- Ensure notifications for this app are “Allowed.”
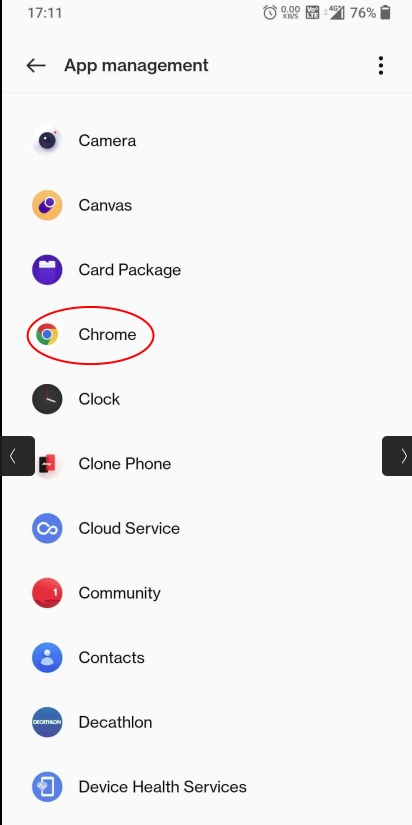
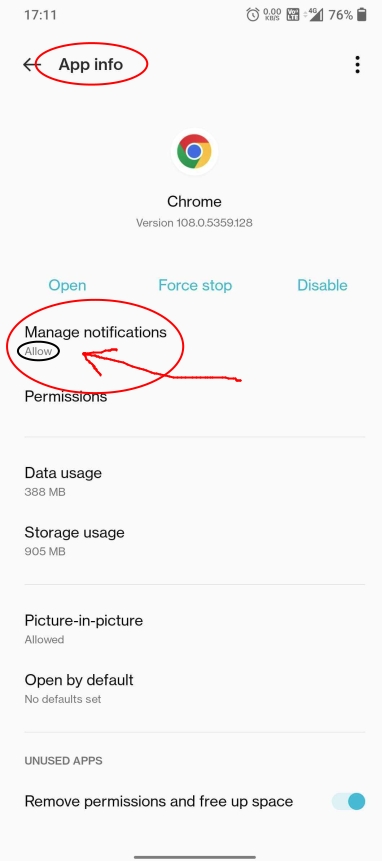
Once this is done, try running the demo notification link again. You should now get a pop-up on your mobile device.
If you still need any help, kindly contact us at [email protected]
Sir, when market is running then few stocks come and after 3.30, many more stocks come in the list as i am paid subscriber why it not shows all stocks fallen in my criteria on market time plz tell
Hello,
Could you please confirm are referring to backtest result? Also, please share the scan link for which you noticed this behavior.
i have formateed my system and when i login to google chrome browser with new google sign in and also sign in my chartink a/c . . . but now alert notifications are not displayed . . . i have tried your troubleshooting methods . . . but no help as of now . . . kindly do the needful by teamviewer etc. . . . its an urgent request
Hello,
Kindly reach out to our support team via email at “[email protected]” regarding this issue so we can assist you further on this.
Sir
I m using I phone. I have no android phone. How should I get web notifications. I have done subscription
Plz help me for popup
Hello,
Sadly, Apple does not support mobile notifications on an iPhone (irrespective of the browser, chrome..etc.). The only option for getting notifications on your mobile would be via SMS. You will need to click on the “Modify alert” button below your scans and ensure you’ve selected SMS or SMS and email to receive notifications via SMS.
I am not able to Receive web notifications , tried all giving trouble shooting options .
Please help
Hello,
Kindly follow the steps listed here: https://chartink.com/articles/alerts/desktop-mobile-a-k-a-web-notifications/.
Once you’ve configured the steps on your desktop, you can test with a demo notification here: https://chartink.com/demo-notification.
Please review the troubleshooting guide if you still have issues receiving desktop/mobile notifications.
Let me know if this helps.
Brother , I have done whatever I could done from my end but all efforts gone in vain. now if you can help me , then please help .
Troubleshooting guide link: chartink.com/articles/alerts/web-notification-troubleshooting/
Hello,
We have sent you an email in order to assist you further. We hope you received the same.
Delete website data and again open chartink. This has solved my problem.
Hello,
Thank you for the update.
My email is updated from [email protected] TO [email protected]
I want to view html style view of chart. but now new style view when I am clicking stock link . how can I solve this
Hello Rahil,
We have added a toggle option to switch between old/new charts.
You can uncheck the option. We have sent you an email from [email protected] with an image containing the same.
is there any trial version before subscrition
Hello,
Currently, we don’t provide trials as exchange charges high fees for real-time data, also we are dependent on third-party services for SMS and email used in our Alerts. Considering this, we allow full access to our charts & scans for free with delayed data.
Dear Sir,
I am a paid user. I have set few alerts for my scanners. I am not getting sms/email alerts in real time.
When I checked the scanner page, I can see the stocks listed there. Why I am not getting sms alerts in realtime?? Please help me with the issue I am facing.
Hello,
Please share the following on [email protected]
1) URL of the scan that you are referring to?
2) Share a few example stocks with us for which you should have received alerts but did not get alerts for the same.
3) Share a screenshot of the alert settings for your scan. You can do so by opening your scan and clicking on the “modify alert” option, and sharing a screenshot for the same here for our reference.
hi
from today morning 02/02/2024 not shooing alert in telegram
same here , not receiving the alerts on telegram through IFTT from today 02-Feb-2024
Hello, this could probably be because of a scan or an alert misconfiguration, which we could investigate and correct. Please share the following details at this email ID: [email protected]
URL of the scan that you are referring to?
Share a few example stocks with us for which you should have received alerts but did not get alerts for the same.
Share a screenshot of the alert settings for your scan. You can do so by opening your scan and clicking on the “modify alert” option, and sharing a screenshot for the same here for our reference.
Hello,
Unfortunately, the IFTTT has made its webhook service a paid one. We are not exploring another platform for the same. In the meantime you can use the desktop notifications for the same.
We value your patience and look forward to enhancing our service for our valuable users.
hi,
Mrutyunjay Kundu this side,i am apaid subscriber & my user id is [email protected] & mobile no is-9776541424.i did not get any sms alert for scanner which i used.Plese solve the issue.
Hello,
This could probably be because of a scan or an alert misconfiguration, which we could investigate and correct. Please share the following details to this email id: [email protected]
URL of the scan that you are referring to?
Share a few example stocks with us for which you should have received alerts but did not get alerts for the same.
Share a screenshot of the alert settings for your scan. You can do so by opening your scan, clicking on the “modify alert” option, and sharing a screenshot for the same here for our reference.
View
Hello,
Sorry, but your query is not very clear. Could you please elaborate a bit more on what you are looking for so we could assist you accordingly?
bigger interactive charts not opening
Hello, You may need to reset your browser cache to help resolve this.
You can do so by following the instructions here: https://support.google.com/accounts/answer/32050?hl=en&co=GENIE.Platform=Android
Also, You can try accessing the chart with an alternate browser.
interactive charts not opening
Hello, You may need to reset your browser cache to help resolve this.
You can do so by following the instructions here: https://support.google.com/accounts/answer/32050?hl=en&co=GENIE.Platform=Android
Also, You can try accessing the chart with an alternate browser.
i had subscribed for alerts on 26th MARCH. For some reasons I had to upgrade my laptop to 8 GB RAM. Now its again asking for subscription and I am not able to see my previous saved scans. please help.
Hello,
Can you please share the same details on this email ID? [email protected]
We will fix this as soon as possible.
sir,
your web page/charts get frozen after few minutes ,and a message pops up ” Timed Out “. why it is so sir? . Earlier it never happened. Have you changed any viewing policy ?
sir, charts get frozen with a pop up message “timed Out” after a few minutes. Why so sir ?
Hello,
We are not facing any issues as such. Could you please try restarting your internet and let us know if you are still facing this issue?
NOT GETTING ANY NOTIFICATION ON DESKTOP
I am not able to set notofication on my mobile, even after going through all the steps. Please guide
Hello, We have created a detailed guide on the steps required to create Alerts; please review it here: https://chartink.com/articles/alerts/alerts-guide
If the above guide does not help, please share your requirement to this email ID: [email protected]
Sir, Is it possible to back test and get the results from Atlas dashboard
Hello,
Apologies but currently we can not backtest the Atlas dashboard widgets. Backtesting is only possible on scans.
hii .. i m not getting my alerts notifications ..neither on phone nor on desktop
Hello, this could probably be because of a scan or an alert misconfiguration, which we could investigate and correct, Please share the following details to this email ID: [email protected]
URL of the scan that you are referring to?
Share a few example stocks with us for which you should have received alerts but did not get alerts for the same.
Share a screenshot of the alert settings for your scan. You can do so by opening your scan and clicking on the “modify alert” option, and sharing a screenshot for the same here for our reference.
Do notification is supported in mac ?
Hello,
Kindly follow the below steps to ensure notifications are enabled on your system & browser:
Check the system settings:
Open the “System preferences” on your system.
Click on “notifications”.
Check and ensure that notifications are “allowed” for Google Chrome. If this is disabled, kindly change it to “allow”.
Once done, you can run “https://chartink.com/demo-notification” on your browser again, and now you should see a demo notification pop up.
Chrome settings
Open Chrome
From the menu bar at the top, select Chrome > Preferences.
Type “notifications” in the search bar.
Under “Site settings”, click on “notifications” and ensure notifications are “allowed” for Chartink.
You can clear the cookies from your Chrome browser once. (click the “lock” icon near the address bar/URL bar and click on “cookies”, and remove all cookies.)
Post this open “Chartink.com” and login and enable the “allow notifications” popup.
Then try running “https://chartink.com/demo-notification”, If you see a notification pop up, this should be resolved.
You can follow the below reference links to assist you:
Enable notifications on Chrome:
https://support.freshchat.com/en/support/solutions/articles/50000001049-how-to-enable-push-notifications-in-your-browser-chrome-safari-firefox-edge
Let me know if this helps.