Heikin-Ashi Candlesticks are now available in our Charts & Screener. It can be added for Intraday, daily, weekly & monthly ranges.
Refer the below images on how to add them to your studies.
CHARTS
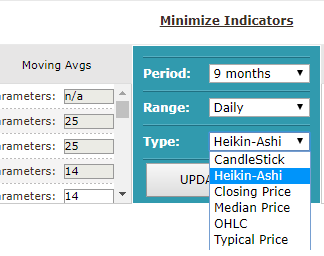
SCANNER
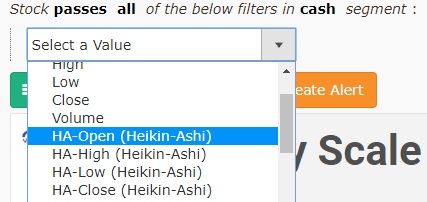
Updates, Tutorials & News
Alerts is a premium feature on chartink.com that allows users to receive notifications when stocks matching their specified criteria are identified by our screeners. These notifications can be delivered via Desktop/mobile web, SMS, or email and are continuously monitored to ensure that users are promptly notified of any new matches. In this guide, we will walk you through the process of setting up and managing alerts on our platform.
For any screener you want to create an alert for, click the “Create Alert” button (right beside save as). If you’re still looking for good screeners, we suggest you start with our top-loved scans, which contain a good mix of intraday/swing and short-term scans.
Please find below a thorough explanation of the alert box functionality:
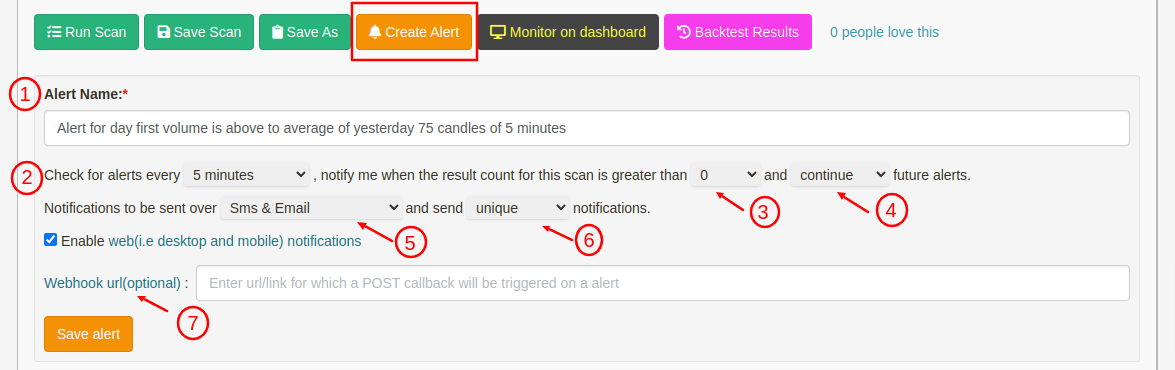
1) Alert Name – Here, you can put a name for the particular alert. You can use the same name as well.
2) Check for alerts every – The time interval option allows you to specify how often you would like to receive alerts. Our platform allows users to configure alerts to run at various intervals, including every 1/2/3/5/10/15/20/30/60/120/240 minutes, and at market close and open.
These alerts can be set to run on a daily, weekly, or monthly basis.
For more information on the frequency of alert execution, please refer to our FAQ.
3) Minimum stocks to alert
The minimum results option can specify a minimum number of scan results that must be achieved before triggering an alert. For instance, if you set the minimum number of results to ’35’, you will receive an alert only when the scan returns at least 35 results.
![]()
4) Action – A trigger can continue an alert or be paused after it is met(alerted)
5) Notifications to be sent over – The notification method provides various options for receiving alerts. SMS, email, SMS and email, or desktop/mobile web notifications. You can select the desired method.
Notification method –
SMS & Email –Our service also includes 2000 credits (1000 SMS and 1000 email) per month. These allow you to receive alert notifications by SMS or email. To make the most of your notification credits, it is recommended that you track the notifications for the alerts you have configured.
6) Send Unique/Duplicate notifications :
Unique – This setting ensures that you will only receive one daily alert for a particular stock that meets the scan criteria.
For example, if a stock (e.g., ABC) meets the scan criteria at 9:35 AM and again at 12:20 PM on the same day, you will only receive one alert for that stock at 9:35 AM(first triggered). This can be useful for limiting the number of notifications you receive for a given stock within a single day.
Duplicate – To receive notifications for a particular stock multiple times per day, you can change the alert setting to allow for ‘duplicate’ notifications. This will ensure that you receive an alert for a given stock each time it meets the scan criteria, regardless of how many times it appears during the day.
7) Webhooks – A webhook feature to send automated messages or data to another application when a particular trigger or event occurs. When a webhook is activated, it sends an HTTP request to the URL provided by the first application. The first application can then process the request and respond as necessary, enabling the two applications to communicate and exchange data in an automated manner.
All alerts created can be viewed on the Alerts Dashboard.

A trigger lets you know when alerts for screeners have been triggered, and new stocks have been filtered. You will receive alerts via email or SMS when notifications have been sent. You can access the alert triggers page by clicking any alerts on the Alerts Dashboard.
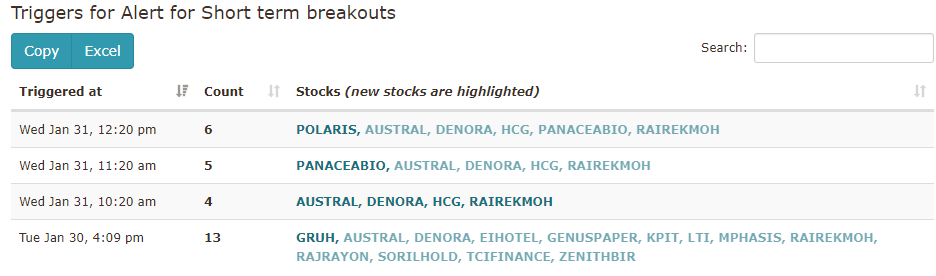
New stocks that match the criteria of a given alert are highlighted on a corresponding day, and notifications are sent only if the alert identifies stocks that were not previously alerted.
Kindly refer to our FAQs for alerts here.
Feel free to reach us at [email protected] for any doubts.
We’ve created a step-by-step guide on how to create alerts across any screener.
We default to running scans for all NSE stocks unless you change a scan to run for a watchlist, nifty 50, nifty 100. The number of stocks scanned for is dependent on the scan definition.
Yes, our scans run on the latest live data available eg. If you have configured to run a scan every 5 minutes, the first scan would be at 9:20am, which will be based on the data as of 9:19:59am. As we process dozens of scans for every user throughout the day, there could be a delay of up to 1 minute while you are notified.
We send our alert notifications based on alert configuration. If you’ve set an alert to run every 5 minutes, it shall run at 9:20am, 09:25am, and 09:30am. We send you notifications ONLY when we find new stocks the scans to avoid spamming your SMS/mailbox.
We provide a total of 2,000 SMS & email credits in a month, which are used while sending alerts. These allow you to receive more than 90+ alerts per day. Notification credits(SMS & email) will be used at an alert level and independent of the number of stocks filtered in a scan. If an alert notifies you about 50 stocks, it will use a single notification credit.
You can purchase additional SMS or Email credits. Visit your subscription dashboard to do so.
You can add alerts on any of the 1,50,000+ screeners‘ available on the site or create your own.