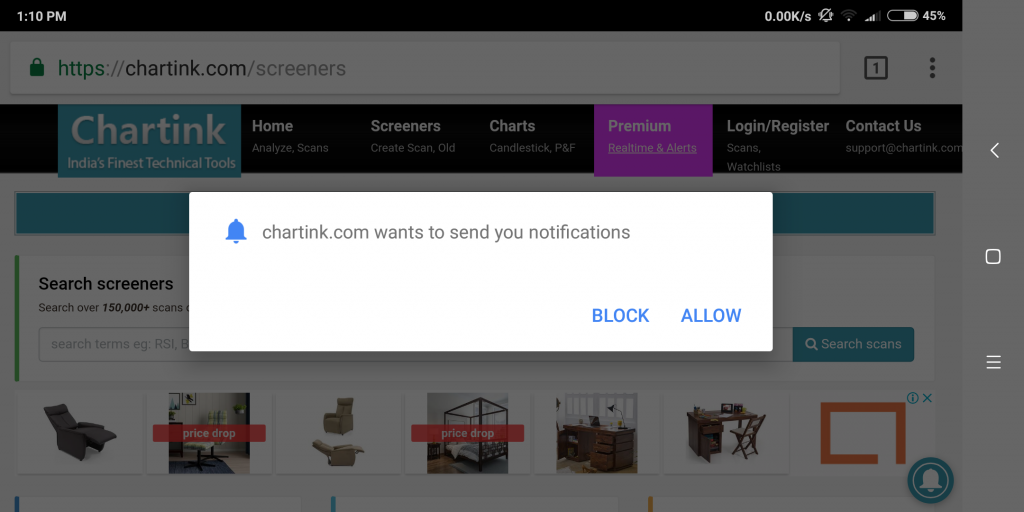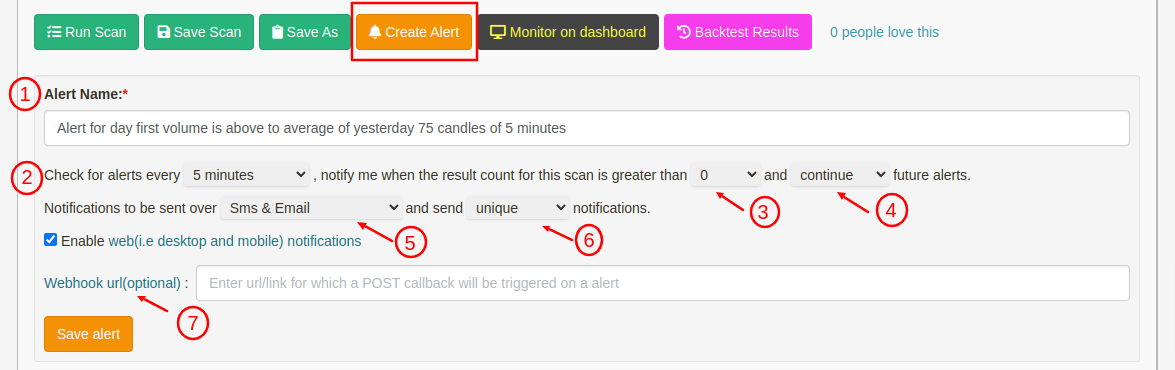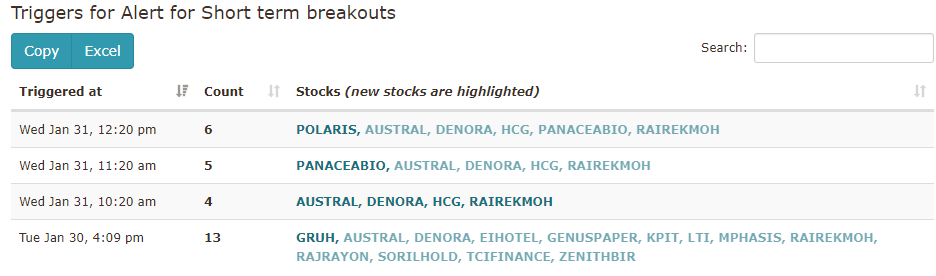This page focuses on troubleshooting the issues related to push notifications on your desktop and Android mobile devices.
FOR DESKTOP NOTIFICATIONS
If you are unable to see the demo notification pop-up after visiting the demo-notification link, follow the below steps for troubleshooting the same:
STEP 1: Ensure Notifications are allowed on the Chrome browser:
Ensure notifications are allowed in the settings for your browser by clicking on the “lock” sign next to the URL as shown below and going to “site settings” and ensuring “notifications” and “pop-ups and redirects” are set to “Allow”.
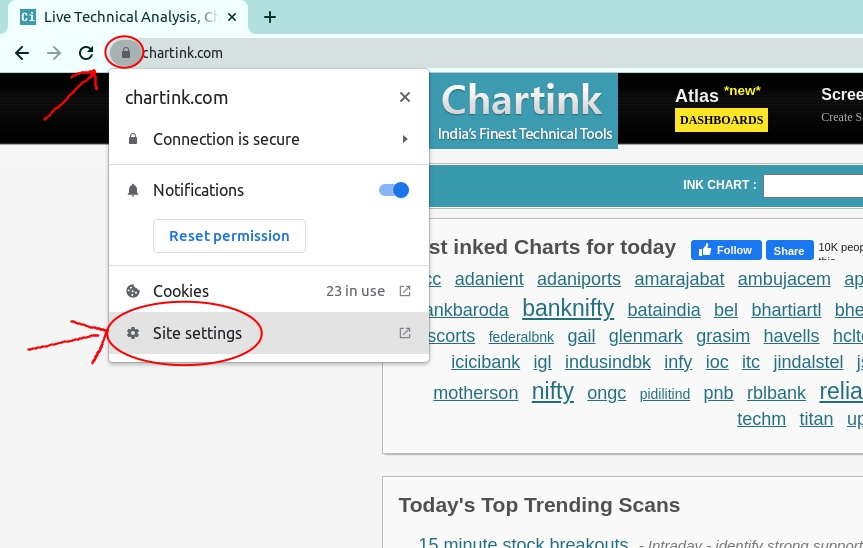
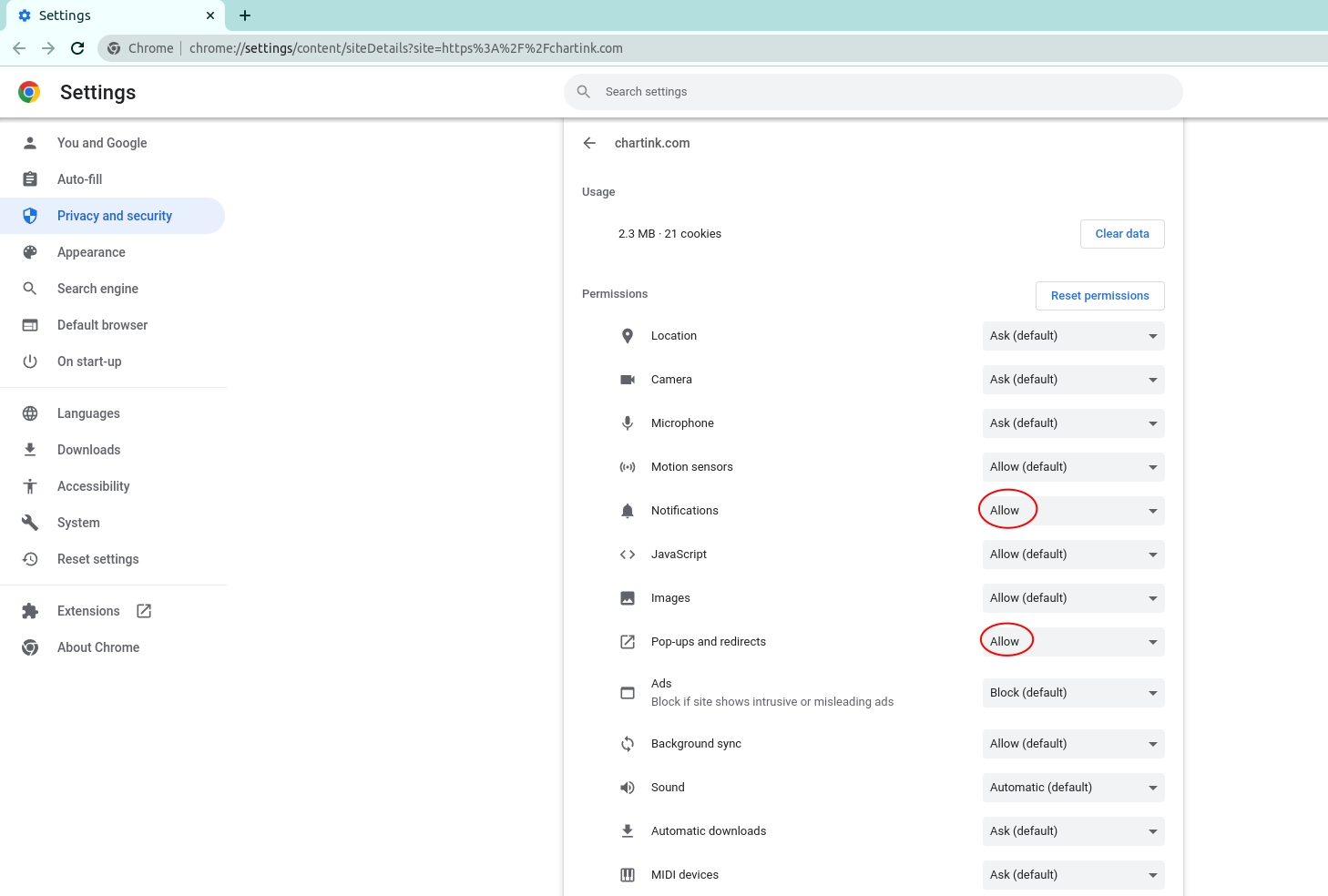
Once this is done, try running the demo notification link again. If you now get a pop-up, you’ve successfully enabled web notifications on your desktop.
Step 2: Ensure Notifications for Chrome are enabled on Windows:
- Open the system settings
- Click on Notifications & actions
- Under “Get notifications from these senders,” select Google Chrome and ensure notifications are enabled.
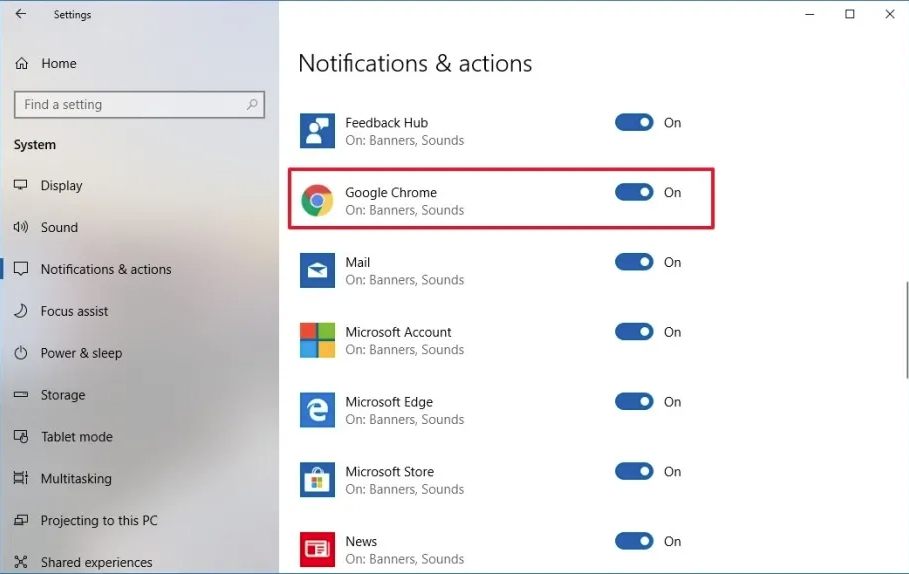
Once enabled, you can run the demo notification again; you should now get a pop-up on your desktop. If you still do not receive a pop-up, kindly contact our support team here for further support – [email protected].
FOR MOBILE (Android) NOTIFICATIONS:
If you are unable to see the demo notification pop-up after visiting the demo-notification link, follow the below steps for troubleshooting the same:
Step 1: Ensure Notifications are allowed on the Chrome browser:
Follow the below video tutorial to enable web push notifications on mobile. Please note web push notifications on mobile are supported only by Andriod devices.
Once this is done, try running the demo notification link again. If you now get a pop-up, you’ve successfully enabled web notifications on your android device.
Step 2: Ensure Notifications for Chrome are allowed via the phone’s app settings:
- Open your phone’s Settings app
- Tap Notifications
- Go to App settings/App management
- Locate the app “Google Chrome.”
- Tap the app
- Ensure notifications for this app are “Allowed.”
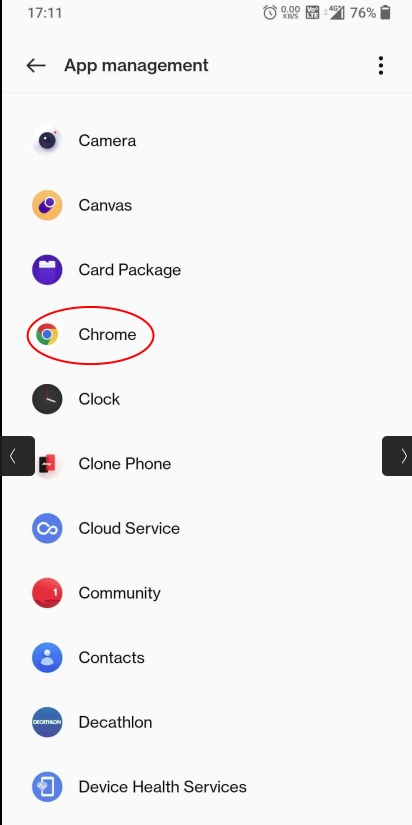
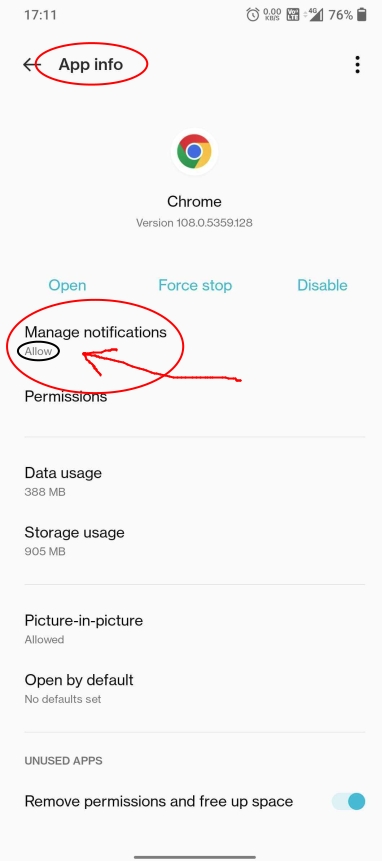
Once this is done, try running the demo notification link again. You should now get a pop-up on your mobile device.
If you still need any help, kindly contact us at [email protected]
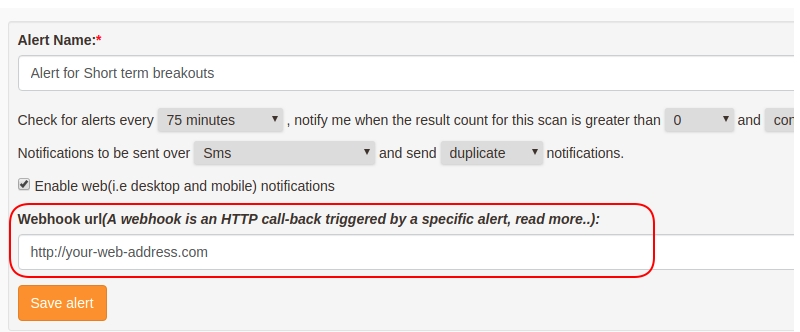


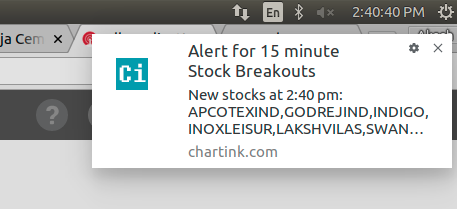
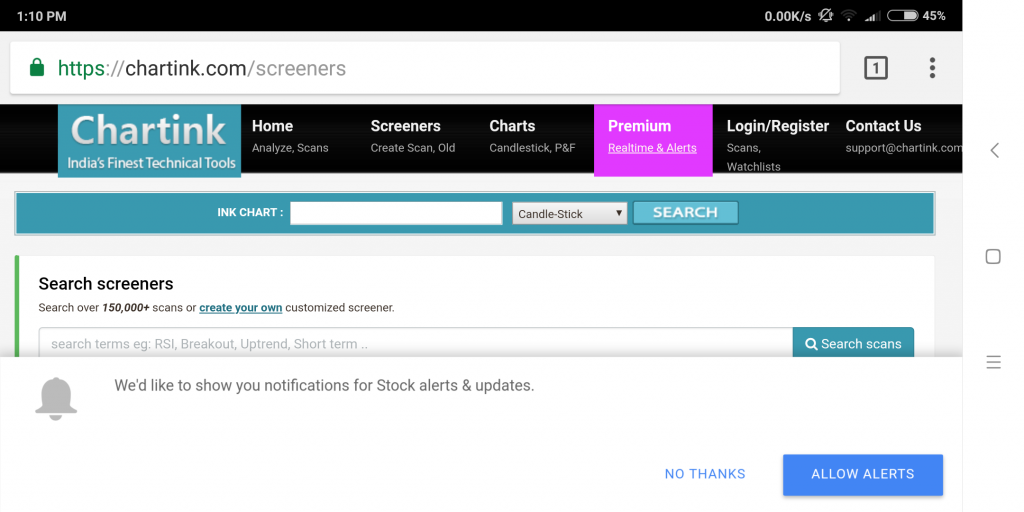 STEP 2. b(optional):
STEP 2. b(optional):