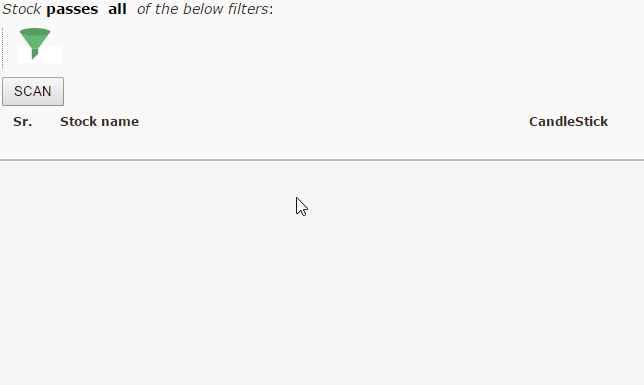Heikin-Ashi Candlesticks are now available in our Charts & Screener. It can be added for Intraday, daily, weekly & monthly ranges.
Refer the below images on how to add them to your studies.
CHARTS
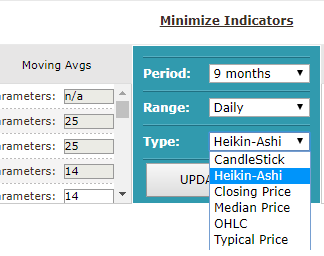
SCANNER
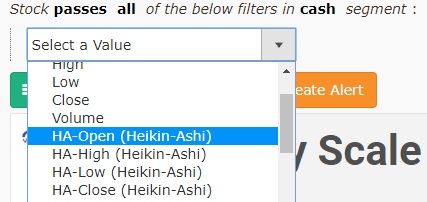
Updates, Tutorials & News
Alerts is a premium feature on chartink.com that allows users to receive notifications when stocks matching their specified criteria are identified by our screeners. These notifications can be delivered via Desktop/mobile web, SMS, or email and are continuously monitored to ensure that users are promptly notified of any new matches. In this guide, we will walk you through the process of setting up and managing alerts on our platform.
For any screener you want to create an alert for, click the “Create Alert” button (right beside save as). If you’re still looking for good screeners, we suggest you start with our top-loved scans, which contain a good mix of intraday/swing and short-term scans.
Please find below a thorough explanation of the alert box functionality:
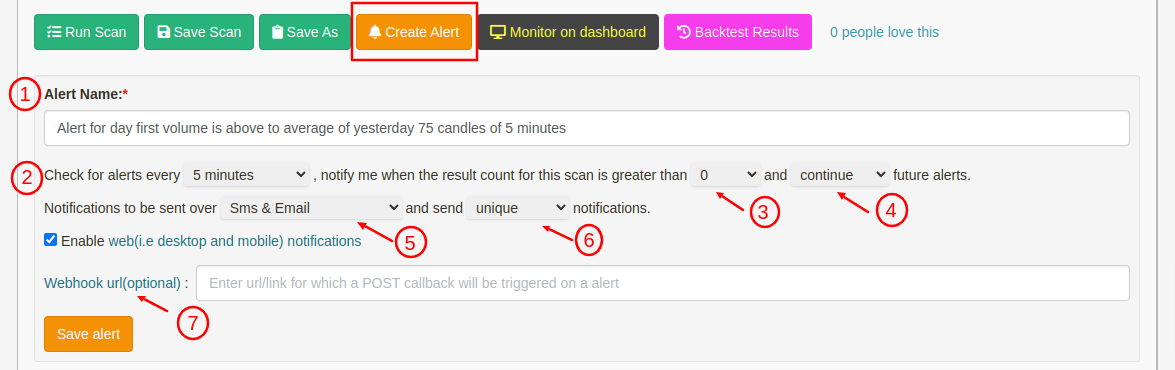
1) Alert Name – Here, you can put a name for the particular alert. You can use the same name as well.
2) Check for alerts every – The time interval option allows you to specify how often you would like to receive alerts. Our platform allows users to configure alerts to run at various intervals, including every 1/2/3/5/10/15/20/30/60/120/240 minutes, and at market close and open.
These alerts can be set to run on a daily, weekly, or monthly basis.
For more information on the frequency of alert execution, please refer to our FAQ.
3) Minimum stocks to alert
The minimum results option can specify a minimum number of scan results that must be achieved before triggering an alert. For instance, if you set the minimum number of results to ’35’, you will receive an alert only when the scan returns at least 35 results.
![]()
4) Action – A trigger can continue an alert or be paused after it is met(alerted)
5) Notifications to be sent over – The notification method provides various options for receiving alerts. SMS, email, SMS and email, or desktop/mobile web notifications. You can select the desired method.
Notification method –
SMS & Email –Our service also includes 2000 credits (1000 SMS and 1000 email) per month. These allow you to receive alert notifications by SMS or email. To make the most of your notification credits, it is recommended that you track the notifications for the alerts you have configured.
6) Send Unique/Duplicate notifications :
Unique – This setting ensures that you will only receive one daily alert for a particular stock that meets the scan criteria.
For example, if a stock (e.g., ABC) meets the scan criteria at 9:35 AM and again at 12:20 PM on the same day, you will only receive one alert for that stock at 9:35 AM(first triggered). This can be useful for limiting the number of notifications you receive for a given stock within a single day.
Duplicate – To receive notifications for a particular stock multiple times per day, you can change the alert setting to allow for ‘duplicate’ notifications. This will ensure that you receive an alert for a given stock each time it meets the scan criteria, regardless of how many times it appears during the day.
7) Webhooks – A webhook feature to send automated messages or data to another application when a particular trigger or event occurs. When a webhook is activated, it sends an HTTP request to the URL provided by the first application. The first application can then process the request and respond as necessary, enabling the two applications to communicate and exchange data in an automated manner.
All alerts created can be viewed on the Alerts Dashboard.

A trigger lets you know when alerts for screeners have been triggered, and new stocks have been filtered. You will receive alerts via email or SMS when notifications have been sent. You can access the alert triggers page by clicking any alerts on the Alerts Dashboard.
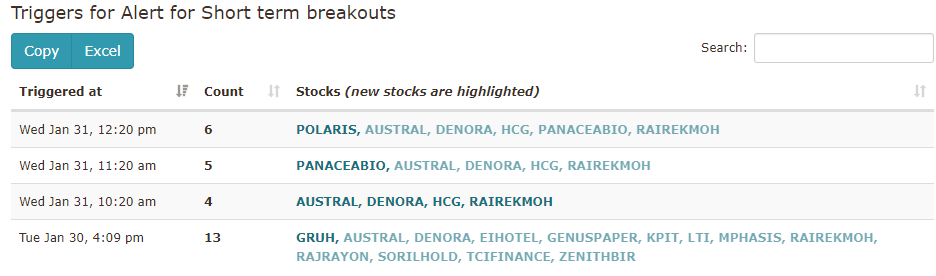
New stocks that match the criteria of a given alert are highlighted on a corresponding day, and notifications are sent only if the alert identifies stocks that were not previously alerted.
Kindly refer to our FAQs for alerts here.
Feel free to reach us at [email protected] for any doubts.
We’ve created a step-by-step guide on how to create alerts across any screener.
We default to running scans for all NSE stocks unless you change a scan to run for a watchlist, nifty 50, nifty 100. The number of stocks scanned for is dependent on the scan definition.
Yes, our scans run on the latest live data available eg. If you have configured to run a scan every 5 minutes, the first scan would be at 9:20am, which will be based on the data as of 9:19:59am. As we process dozens of scans for every user throughout the day, there could be a delay of up to 1 minute while you are notified.
We send our alert notifications based on alert configuration. If you’ve set an alert to run every 5 minutes, it shall run at 9:20am, 09:25am, and 09:30am. We send you notifications ONLY when we find new stocks the scans to avoid spamming your SMS/mailbox.
We provide a total of 2,000 SMS & email credits in a month, which are used while sending alerts. These allow you to receive more than 90+ alerts per day. Notification credits(SMS & email) will be used at an alert level and independent of the number of stocks filtered in a scan. If an alert notifies you about 50 stocks, it will use a single notification credit.
You can purchase additional SMS or Email credits. Visit your subscription dashboard to do so.
You can add alerts on any of the 1,50,000+ screeners‘ available on the site or create your own.
Scans can now be created using a mix of Fundamental & Technical indicators. Fundamental parameters in scan can be validated against our fundamental page.
Example fundamental scans can be found here. We have the following list of fundamental indicators as of now:
Results for Consolidated figures in Rs. Cr.
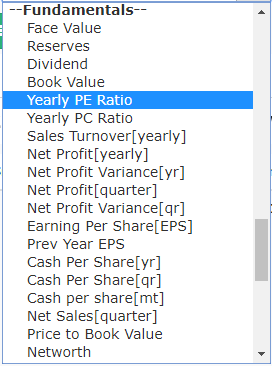
We now offer near real-time NSE updates for Charts & Scans. The data is updated every 5 minutes, the latest update referring current market values. Data is directly fetched from the NSE servers.
Example: If Market opens at 9:15am, on a 5 minute interval the updates can be described as follows:
The minimum data delay would be 0 minutes(eg: at 9:20am) and the maximum would be 5 minutes(eg: at 9:24am)
WaveTrend indicator is now available in our Charts & Screener. It can be added for Intraday, daily, weekly & monthly ranges and accepts 3 parameters as below:
Refer the below images on how to add them to your studies.
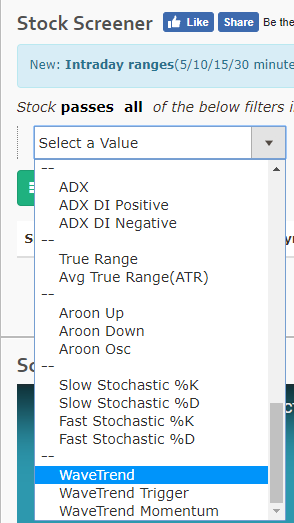
Supertrend indicator is now available in our Charts & Screener. It can be added for daily, weekly & monthly ranges and accepts 2 parameters as below:
Refer the below images on how to add them to your studies.
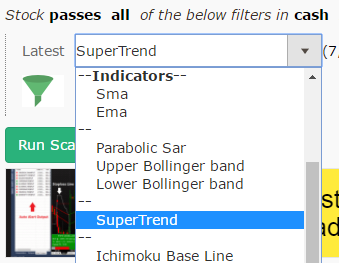
Hoping this additional further helps you to filter & find breakout stocks.
List of frequently asked questions from our visitors.
A segment filter has been added to the topmost filter for modification. These future stock prices are based on NSE cash stocks and indices only. Refer to the below image:
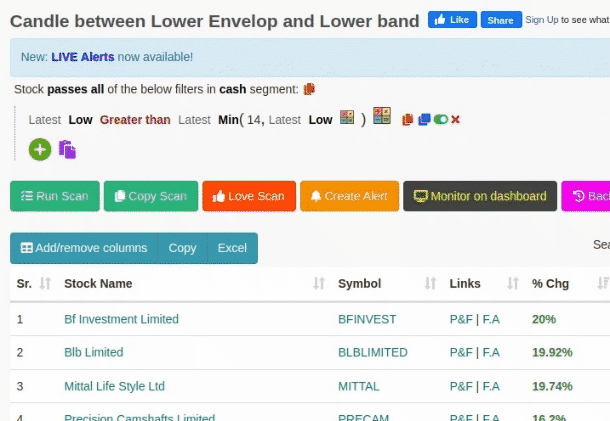
Click on the segment filter at the top of the screener page, and select “Watchlist” from the dropdown menu. The scan will then be run for the stocks in your Watchlist. You can create your new watchlist here
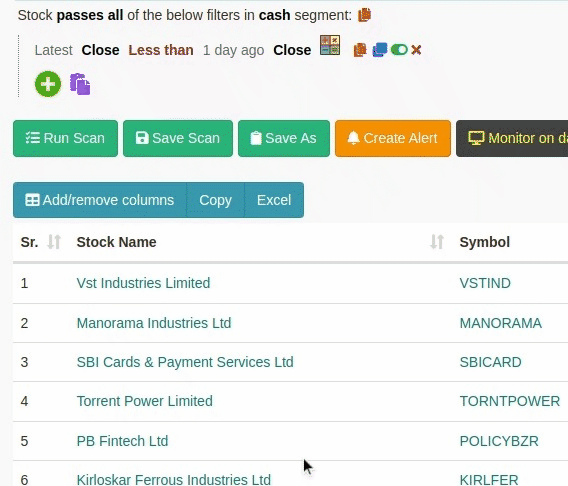
After an indicator/attribute has been added, click on the “Latest” prefix right before it and change it to any of the “Weekly” range groups, e.g., “Weekly”, “1 week ago,” and so on… The same applies to Monthly filters –
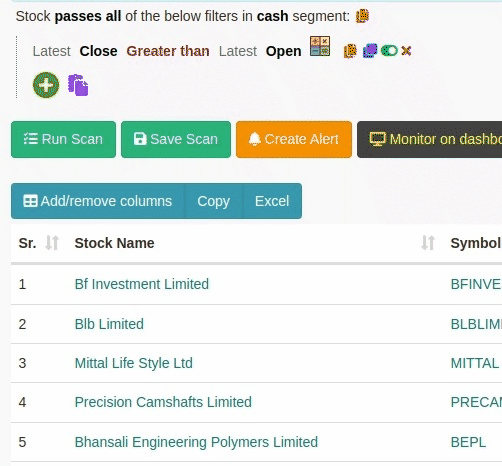
After you have added an indicator, you can click on the “latest” prefix on the left-hand side and change it to the Intraday timeframe you want. E.g.:
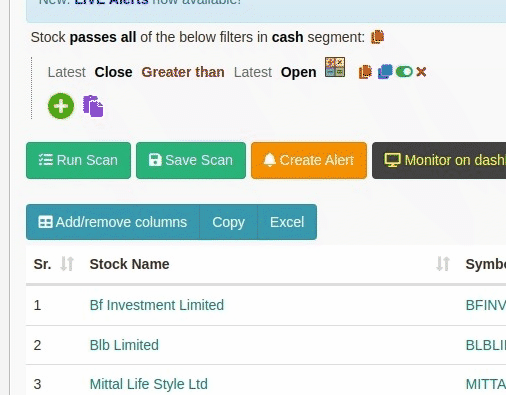
In a premium subscription, you can access 1/2 and 3-minute timeframes. Whereas in a free version, timeframes are from 5 minutes onwards
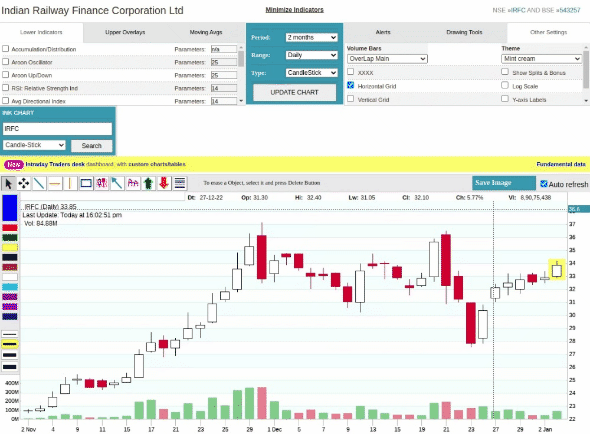
The crossover function is primarily designed for use with indicators such as the MACD line crossing the MACD signal or the EMA20 crossing the EMA50, and in such cases, it works effectively.
However, when applied to attributes like a 5-minute close crossing the high of 1 day ago or even for the fixed candle offset, like the current 5-minute close crossing [=1] 5-minute high (day’s first candle high). The crossover function may not deliver accurate results. This is because it compares two different timeframes—5-minute (intraday) and the daily candle (from 1 day ago) leading to incorrect outcomes.
Crossover on different timeframe(INCORRECT) –
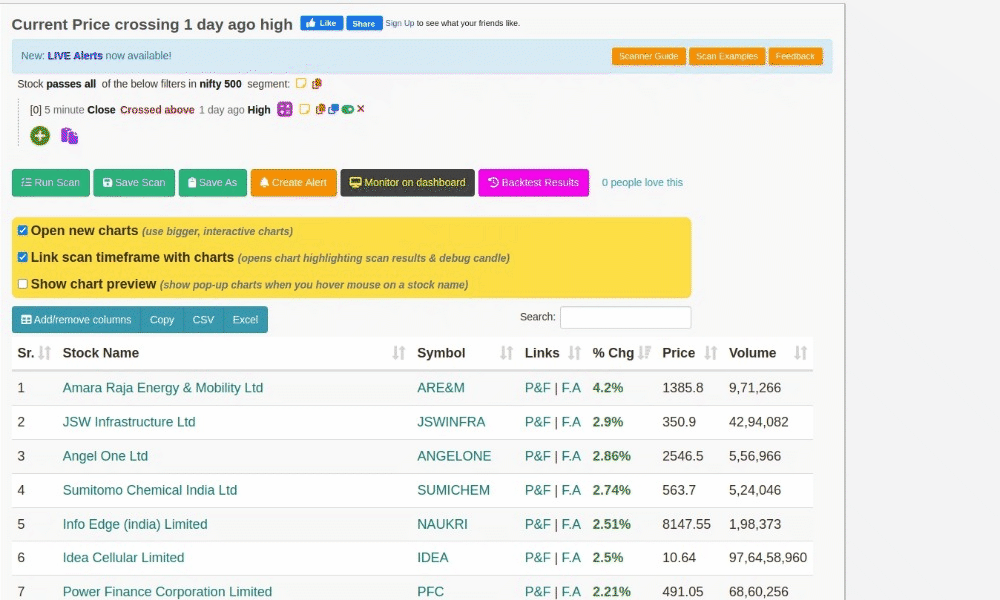
Fixed candle Cross-over(INCORRECT) –
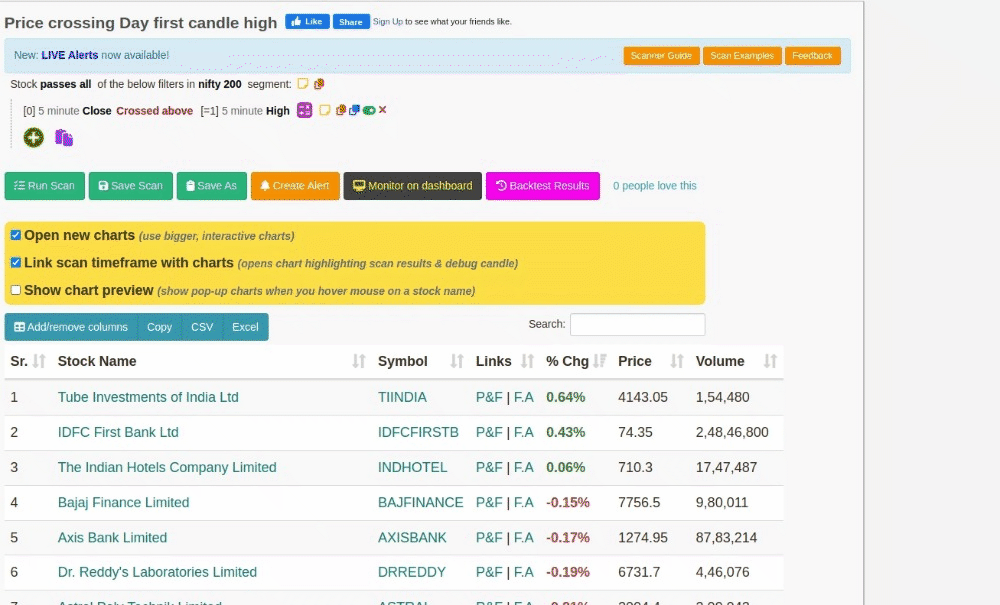
In such scenarios, the appropriate approach would be to use ‘greater than’ and ‘less than’ conditions. Below is the modified version of the scan to reflect this. Below is an example scanner –
https://chartink.com/screener/current-price-crossing-1-day-ago-high
Cross over using Greater than and Less than(CORRECT)
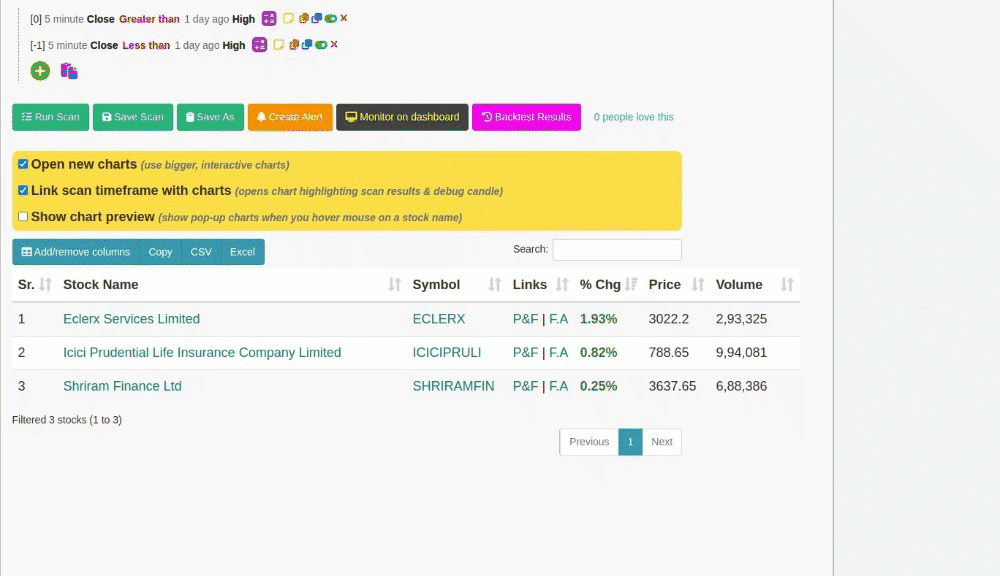
Pre-market data for the current day is available at 9:09 am and includes data up until 09:08:59 am. Our scans for daily, weekly, monthly, quarterly, and yearly candles are updated at 09:09 am, while intraday candles with intervals of 1/2/3 minutes are updated starting from 09:15 am.
Alerts are not sent out before 9.15 am. You will need to manually run the scan and view the results with candles, including pre-market values.
Please try to reset your chart settings by visiting here: Click here to reset charts(Default).
Indices like Nifty and Banknifty do not have volume data because they are composite instruments of multiple stocks. Indices are calculated based on the price movements of the underlying stocks rather than their volume. Hence, volume data is irrelevant for indices and not displayed on charts and scans.
On our “SCREENER” page, many pre-built screeners are available for use. These screeners can be found on the list and used to start your analysis. You can choose from fundamental and technical screeners according to your preferred strategy. You also search for other scans as well—E.g., breakout stocks, RSI scanners, NR 7 scans…etc.
Here is an example of searched scans – Search for NR7 scans
You may refer to the dashboard that we have specially made for shareholding patterns(FII, DII and Public) – Industry Shareholding pattern
We have set a default stock limit of 50. However, if you wish to increase the number of stocks displayed in your dashboard, please follow these steps:
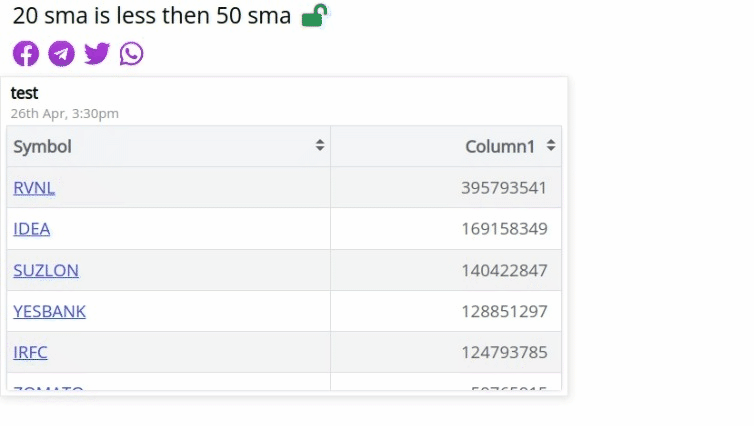
Yes, This feature is available to our premium subscription users. It allows users to create scans or dashboards that can be made private, rendering them hidden and inaccessible to others.
You can find this feature located below the ‘submit’ button when you save your scan or dashboard.
At this time, Chartink is only available as a web-based application and does not have a mobile or desktop app for Android or iOS devices. However, you can access Chartink on your mobile phone and desktop using a web browser.
It could be because of usage of the “Custom indicator” used in the scan.
Copy and paste custom indicators used in scanners. To access and utilize the custom indicators used in a scan:
Yes, Below are a few examples of it:
Yes, To assist with restoring a deleted scan or widget, it would be helpful to have more information, such as the name and date of deletion. This will allow us to access backups from the appropriate time frame. You can share these details here- [email protected].
As a premium member, you will have access to dedicated scanner support. This includes requesting custom scans and collaborating on their creation and sharing.
You would be able to:
You can get details/signup for our premium service here: https://chartink.com/subscription
Starting 2017, Chartink.com launched custom technical stock screener for NSE/Indian Stock markets. Our screener lets you fully customize & build custom stock scans. So, if you are looking for any technical breakouts or automate your buy/sell signals our scanner can help. Start using it today for free.
Stocks that have been closing above their previous days close continuously for the past 5 days.